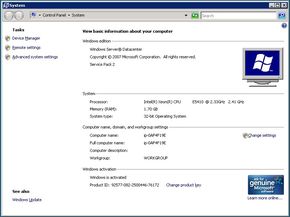HowTo: Connect to a Windows EC2 Instance
This HowTo will instruct you how to successfully connect to an Amazon EC2 Windows instance.
A few things are assumed to be true:
- You have an Amazon EC2 account
- You have your Key Pair file, ending with the file extension .pem
- You know how to Start an EC2 Instance
- You have a AWS Security Group that allows the** TCP port 3389** for** RDP(Remote Desktop Protocol)**
- You are on a Windows desktop OS
First off, you’re going to want to start a Windows instance of your choice via the AWS Management Console. As soon as that is done, in the instances tab of the console, you should see something similar to this:

You’ll have to wait a while, generally 10-15 minutes is a good amount of time to let it start up. It will say “Running” during this time, too. After the short wait, you can right click the instance and select “Get Windows Password”:
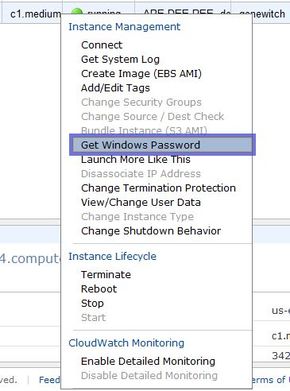
If you haven’t waited long enough, you’ll get this dialog box:
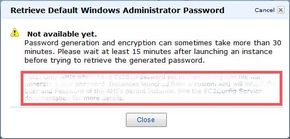
However, eventually you will get a new box that shows an Encrypted Password, the name of the Key Pair you used, and a “Choose File” button, that you will now click:
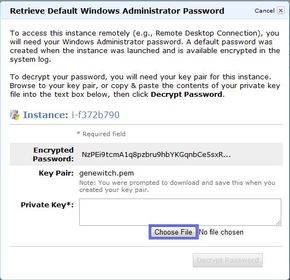
You now need to navigate to your Key Pair file, the name listed in the prior window. You can type “*.pem”
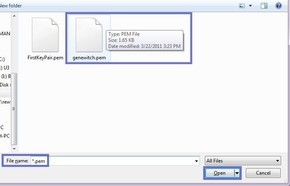
After clicking “Open”, you will need to click “Decrypt Password” and wait a few seconds:
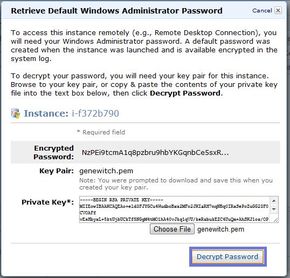
The window will change to show you all the information you need to connect:
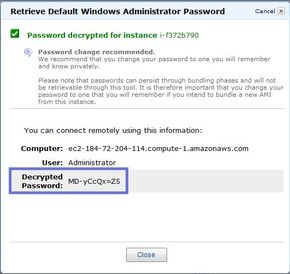
You want to save this password someplace to use in a few steps, I use Notepad. Go ahead and click “Close” to get back to your instances tab on the AWS Management Console. Right click your Instance again, and select “Connect”:
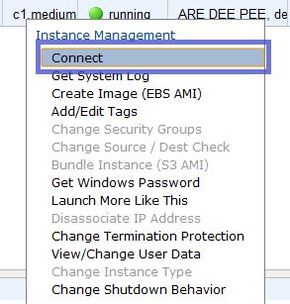
This will bring up another window called “Console Connect - Remote Desktop Connection” which will have a link to download a **Remote Desktop Protocol **shortcut file. Go ahead and click this and save the file someplace you can remember:
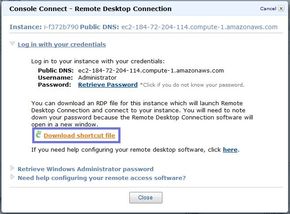

Open the resulting file (by clicking it in the download bar, or navigating to it in Windows):
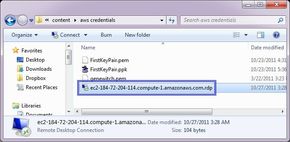
A scary looking dialog box will pop up, but it’s warning you about something you already know, so you can choose to ignore it in the future and press “Connect” now:
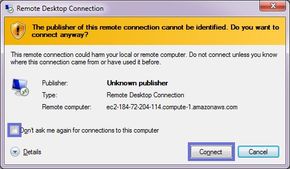
You will now be presented with a standard Windows Network Authentication Dialog box, where you will need to enter the password from the AWS Management Console that we saved:

Another security warning dialog will pop up, which you may also choose to ignore in the future; proceed by clicking “yes”:

If this is the first time you have used Remote Desktop it may surprise you that it runs in full screen - but not to worry, you can resize it however you please, and even tell Remote Desktop default settings for this connect, such as screen size, amount of colors, clipboard, printing and sound settings later on. To change to windowed mode quickly, click the square near the top middle of the screen like a standard window:

You’ll notice that the Windows Server 2008 is waiting for some input from you about what network it is on. For now, we’ll pick “Home Network” to avoid setting up the firewall and other security measures:

And that’s it! You have a running Windows Server 2008 Data Center Edition instance in the Cloud. Verify your machine type and configuration by right clicking Computer in the Start Menu and selecting “Properties”: